Tutorial Remastering WINDOWS XP dengan Nlite
Tutorial Remastering Windows XP Dengan Nlite
Siapin dulu peralatan yang di perlukan...............
1. Windows XP ( boleh xp2 atau xp3 )
2. Nlite Download Disini
3. Net Framework 2 Download Disini
4. Addons Nlite Download Disini
5. VirtualBox atau Virtual PC ( buat test windows xp kita nanti )
6. Yang pake Windows XP 2 & mau upgrade ke Windows Xp cukup Download File Ini
7. Cemilan & rokok ^_^
===========================================================================
1. Copy dulu Win XP nya ke Drive D dengan nama folder Windows XP ( gak mesti di Drive D terserah mau
di mana lokasi nya )
2. Instal Net Framework yang sudah di download tadi
3. Instal Nlite yang sudah di download tadi
4. Jalankan Nlite akan tampil gambar seperti di bawah ini ( untuk bahasa terserah kalo saya suka Bahasa
Indonesia ^_^ )
5. Klik Lanjut akan tampil gambar seperti ini ( klik browse kemudian cari lokasi folder Windows Xp yang
sudah di copy ke Drive D tadi ) kalo sudah klik Lanjut
6. Selanjut nya akan tampil gambar seperti ini ( kalo mau nlite versi saya silahkan Download Disini )
ekstrak file nya kemudian pilih impor cari lokasi file yang sudah di ekstrak tadi terus impor deh ^_^
7. Di halaman ini tempat buat apa saja yang mau kita remastering Windows XP ( kalo saya sendiri pilih
semua aja deh biar gak ribet )
8. Di halaman ini tempat kita mau tambahin aplikasi addons Nlite, patch windows serta update win xp 2 ke
xp 3 ( khusus dari windows xp2 upgrade ke windows xp 3 cukup Download Disini )
9. Lanjut lagi ke berikut nya, di sini khusus yang mau buat Windows XP SATA tinggal masukin aja driver
SATA nya ( berhubung saya gak buat Windows XP SATA ia di lewatin aja deh )
10. Di halaman ini yang penting apa saja yang mesti kita hapus biar Windows XP nya menjadi kecil size nya
tapi mesti hati - hati dalam hapus file Wndows XP ia
Kalo saya hanya hapus : pemainan internet, screensaver, bahasa ( hapus aja bahasa yang gak perlu ),
MSN Exploer, Windows Messenger & Help & Support
11. Kalo sudah lanjut di halaman selanjut nya penting juga nie....
Di menu ini tempat isi Serial Windows XP, Matikan Firewall,
Matikan System Restore, Bahasa, Lokasi Jam, Matikan Update Windows &
Menambahkan Thema WIndows
Jika sudah semua lanjut aja ke halaman berikut nya
12. Di halaman ini gak penting jadi lewatin aja ia
13. Nah di halaman ini juga tempat kita oprek lagi nie.......
Kalo saya di menu :
14. Kalo sudah klik lanjut nanti bakal ada peringatan "apakah siap terapkan pembaharuan" pilih YES,
tunggu sampe slesai nanti baka ada keterangan file size ukuran Windows XP
Jika sudah sesuai dengan keinginan kita lanjut ke menu berikut nya
15. Tahap terakhir adalah Finishing.....
Kalo saya sendiri lebih enak buat file ISO aja dulu buat di test pada Virtual PC
atau VirtualBox apakah Windows XP yang sudah kita remastering
berjalan dengan sempurna...
16. Test dengan VirtualBox atau Virtual PC deh ^_^
1. Windows XP ( boleh xp2 atau xp3 )
2. Nlite Download Disini
3. Net Framework 2 Download Disini
4. Addons Nlite Download Disini
5. VirtualBox atau Virtual PC ( buat test windows xp kita nanti )
6. Yang pake Windows XP 2 & mau upgrade ke Windows Xp cukup Download File Ini
7. Cemilan & rokok ^_^
===========================================================================
1. Copy dulu Win XP nya ke Drive D dengan nama folder Windows XP ( gak mesti di Drive D terserah mau
di mana lokasi nya )
2. Instal Net Framework yang sudah di download tadi
3. Instal Nlite yang sudah di download tadi
4. Jalankan Nlite akan tampil gambar seperti di bawah ini ( untuk bahasa terserah kalo saya suka Bahasa
Indonesia ^_^ )
5. Klik Lanjut akan tampil gambar seperti ini ( klik browse kemudian cari lokasi folder Windows Xp yang
sudah di copy ke Drive D tadi ) kalo sudah klik Lanjut
6. Selanjut nya akan tampil gambar seperti ini ( kalo mau nlite versi saya silahkan Download Disini )
ekstrak file nya kemudian pilih impor cari lokasi file yang sudah di ekstrak tadi terus impor deh ^_^
7. Di halaman ini tempat buat apa saja yang mau kita remastering Windows XP ( kalo saya sendiri pilih
semua aja deh biar gak ribet )
8. Di halaman ini tempat kita mau tambahin aplikasi addons Nlite, patch windows serta update win xp 2 ke
xp 3 ( khusus dari windows xp2 upgrade ke windows xp 3 cukup Download Disini )
9. Lanjut lagi ke berikut nya, di sini khusus yang mau buat Windows XP SATA tinggal masukin aja driver
SATA nya ( berhubung saya gak buat Windows XP SATA ia di lewatin aja deh )
10. Di halaman ini yang penting apa saja yang mesti kita hapus biar Windows XP nya menjadi kecil size nya
tapi mesti hati - hati dalam hapus file Wndows XP ia
Kalo saya hanya hapus : pemainan internet, screensaver, bahasa ( hapus aja bahasa yang gak perlu ),
MSN Exploer, Windows Messenger & Help & Support
11. Kalo sudah lanjut di halaman selanjut nya penting juga nie....
Di menu ini tempat isi Serial Windows XP, Matikan Firewall,
Matikan System Restore, Bahasa, Lokasi Jam, Matikan Update Windows &
Menambahkan Thema WIndows
Jika sudah semua lanjut aja ke halaman berikut nya
12. Di halaman ini gak penting jadi lewatin aja ia
13. Nah di halaman ini juga tempat kita oprek lagi nie.......
Kalo saya di menu :
Desktop :
Hilangin icon IE & My Network Places
Explorer :
Matikan autorun, Change Windows Explorer folder view &
Tampilkan Ekstensi file - file yang tidak di kenal
Tampilkan Ekstensi file - file yang tidak di kenal
Keamanan :
Matikan Screensaver
Menu Start :
Hapus Daftar Pinned Apps dari Start Panel, Jalan pintas Katalog Windows,
Search the Internet, Set Program Access and Default, My Music,
My Picture & My Network Places
Search the Internet, Set Program Access and Default, My Music,
My Picture & My Network Places
14. Kalo sudah klik lanjut nanti bakal ada peringatan "apakah siap terapkan pembaharuan" pilih YES,
tunggu sampe slesai nanti baka ada keterangan file size ukuran Windows XP
Jika sudah sesuai dengan keinginan kita lanjut ke menu berikut nya
15. Tahap terakhir adalah Finishing.....
Kalo saya sendiri lebih enak buat file ISO aja dulu buat di test pada Virtual PC
atau VirtualBox apakah Windows XP yang sudah kita remastering
berjalan dengan sempurna...
16. Test dengan VirtualBox atau Virtual PC deh ^_^
pengertian instalasi GUI dan Text
Pengertian GUI dan TEXT
Pengertian CLI (TEXT)
CLI adalah tipe antarmuka dimana pengguna berinteraksi dengan sistem operasi melalui text-terminal. Pengguna menjalankan perintah dan program di sistem operasi tersebut dengan cara mengetikkan baris-baris tertentu.
pengertian GUI
GUI (Graphical User Interface), adalah antarmuka pada sistem operasi atau komputer yang menggunakan menu grafis agar mempermudah para pengguna-nya untuk berinteraksi dengan komputer atau sistem operasi.
kelemahan dan kelebihan os berbasis teks & gui
Kelemahan os bebebasis gui dan teks
Kelebihan Linux:
Linux merupakan sistem operasi bebas dan terbuka (open source). Sehingga tidak perlu biaya lisensi untuk membeli atau menggunakan Linux, gratis.
Linux mudah digunakan. Dulu, Linux dikatakan merupakan sistem operasi yang sulit dan hanya dikhususkan untuk para hacker karena masih berbasis teks (DOS). Namun, kini Linux mudah digunakan hampir semudah menggunakan Windows, bahkan masalah style pun, Linux lebih baik dari Windows 7.
Hampir semua aplikasi yang terdapat di Windows, telah terdapat alternatifnya di Linux karena banyak komunitas-komunitas pengembangnya, semisal sourceforge.net. , atau bila terpaksa kita bisa menjalankan software untuk Windows di Linux dengan bantuan emulator seperti Wine sehingga file .exe dan .msi dapat dijalankan.
Keamanan. Hampir semua pengguna Windows pasti pernah terkena virus, spyware, trojan, adware, dsb. Hal ini, hampir tidak terjadi pada Linux. Linux sejak awal didesain multi-user, sehingga bila virus menjangkiti user tertentu, akan sangat sangat sulit menjangkiti dan menyebar ke user yang lain. Beberapa orang berpendapat bahwa Linux lebih aman karena jumlah penggunanya lebih sedikit dibanding Windows, namun anggapan itu tidaklah tepat.
Linux relatif stabil. Komputer yang dijalankan di atas sistem operasi UNIX sangat dikenal stabil berjalan tanpa henti. Linux, yang merupakan varian dari UNIX, juga mewarisi kestabilan ini. Jarang ditemui, komputer yang tiba-tiba hang dan harus menekan tombol Ctrl-Alt-Del atau Restart untuk mengakhiri kejadian tersebut.
Linux mempunyai kompatibilitas ke belakang yang lebih baik (better backward-compatibilty). Perangkat keras yang telah berusia lama, masih sangat berguna dan dapat dijalankan dengan baik di atas Linux. Selain itu, tidak pernah ditemui dokumen-dokumen yang lebih baru tidak dapat dibaca pada Linux versi yang lebih lama. Pada Windows, kita seakan dituntut untuk terus mengikuti perkembangan perangkat keras, seperti kasus file .docx (Word 2007-2010) yang tidak bisa dibuka dengan Microsoft Word 2003 atau versi dibawahnya.
Dukungan komunitas yang beragam dan menyebar di seluruh dunia.
Linux selain gratis untuk digunakan, gratis pula untuk dimodifikasi dan didistribusikan ulang. Bahkan kita dapat mengembangkan distro kita sendiri.
Beragam pilihan. Hal ini bisa menjadi kelebihan maupun kekurangan. Banyak distro bermunculan, contoh yang populer seperti Ubuntu, Debian, RedHat, openSuSe, Fedora, Mandriva (Mandrake), dsb. Keanekaragaman ini memberi kita banyak pilihan sesuai dengan kebutuhan masing-masing, namun di satu sisi hal ini juga akan membingungkan calon pengguna Linux. Lihat chart distribusi Linux dihttp://distrowatch.com untuk mengetahui rangking distro-distro Linux.
Linux membutuhkan resource yang lebih kecil dari Windows, sehingga cocok untuk komputer dengan spesifikasi minimal. Selain itu hampir semua distro populer menyediakan versi 32 bit maupun 64 bit.
Linux dapat berjalan dalam dua mode, modus teks dan modus GUI namun pada umumnya modus teks (terminal) ini lah yang menjadi kekuatan Linux. Modus GUI sendiri memiliki banyak pilhan desktop environment-nya seperti KDE, Gnome, BlackBox, XFCE.
Kekurangan Linux:
Banyak pengguna yang belum terbiasa dengan Linux dan masih ‘Windows minded’, takut untuk beralih dari Windows.
Dukungan perangkat keras dari vendor-vendor tertentu yang tidak terlalu baik pada Linux. Untuk mencari daftar perangkat keras yang didukung pada Linux, kita dapat melihatnya di Linux-Drivers.org atau LinuxHardware.org.
Proses instalasi software / aplikasi yang tidak semudah di Windows. Instalasi software di Linux, akan menjadi lebih mudah bila terkoneksi ke internet atau bila mempunyai CD / DVD repository-nya. Bila tidak, maka kita harus men-download satu per satu package yang dibutuhkan beserta dependencies-nya.
Bagi administrator sistem yang belum terbiasa dengan Unix-like (seperti Linux), maka mau tidak mau harus mempelajari hal ini. Sehingga syarat untuk menjadi administrator adalah manusia yang suka belajar hal-hal baru dan terus-menerus belajar.
Aplikasi-aplikasi di Linux belum seampuh aplikasi di Windows.
Struktur direktori dan hak-akses yang membingungkan bagi yang sudah terbiasa dengan Windows dan belum mengenal UNIX/Linux sama sekali.
Jadi intinya adalah, sudah siapkah Anda beralih ke Linux?
Kita belajar Linux tidak untuk mempersulit diri sendiri, tetapi kita sedang melakukan perbaikan dalam mempelajari logika-logika dalam dunia komputer pada umumnya. Dengan mengenal Linux kita jadi tahu bahwa suatu program bisa berjalan karena ada kernel, kita juga bisa tahu apa yang membuat sistem operasi berjalan, kita tahu analogi-analogi pemrograman dan juga konsep-konsep dasarnya. Karena "Linux diciptakan hacker untuk hacker".(Linus Torvalds - Bapak Linux).
DOS
DOS Sistem operasi yang merupakan cikal bakal dari Microsoft Windows. Ciri khasnya yaitu berupa teks putih dengan latar belakang hitam. Kalau mau mencobanya bisa lewat Start Windows – Run, lalu ketik cmd.
Kelebihan :
1. Pengoperasiannya mudah;
2. Space (ruang yang bebas dalam hardisk) yang dibutuhkan DOS tidak terlelu besar;
3. Tidak memerlukan memori yang besar;
4. Kompatibel pada hamper semua jenis software dan hardware.
Kelemahan :
1. Mode operasinya dalam teks;
2. Tidak kompatibel pada beberapa program yang beroperasi dalam mode grafis.
UNIX
UNIX adalah sebuah sistem operasi komputer yang dikembangkan oleh AT&T Bell Labs pada tahun 1960 dan 1970-an. UNIX didesain sebagai sistem operasi yang portable, multi-tasking dan multi-user. BSD adalah salah satu turunan (varian) Unix yang dikembangkan oleh Universitas California, Berkeley.
Data Solaris 7 (Unix) berikut beserta keuntungan dan kelemahannya.
Keuntungan :
Sistem file stabil untuk database, server Internet, Intranet, file-server, Internet-client
pengembangan Java. Stabilitas yang terkenal dan kinerja yang lebih baik dibandingkan dengan
Windows NT. Telah tersedia sistem operasi Unix versi “hampir” gratis.
Kelemahan :
Harga sistem operasi komersial yang mahal.
Kecepatan inovasi Linux lama kelamaan mendesak sistem Unix komersial.
Penawaran sistem operasi Unix versi “hampir” gratis tak sebaik sistem operasi Unix komersial.
Driver hardware yang kurang menyenangkan pada versi “hampir” gratisnya.
Sedikit software untuk kantor.
OS BERBASIS GUI
Microsoft Windows
Keunggulan
1 GUI yang familiar2 Dukungan driver yang lebih banyak MS Windows memiliki dukungan driver hardware yang lebih banyak dibandingkan Linux. 3 Banyak aplikasi berbasis MS Windowslebih mudah untuk menginstal aplikasi pada MS Windows dibandingkan pada Linux, yangterkadang harus di-configure terlebih dahulu dan Banyak gratisan GPL dan Freewareditawarkan untuk Windows
kelemahan windows
1 Harga yang mahal Anda harus mengeluarkan uang sekitar $100 atau lebih untuk membeli sistem operasi MS Windows. 2. Rentan virus dan hacking banyak virus komputer yang menyerang sistem operasi ini3. Tidak ada sistem keamanan yang tangguhKecuali MS Windows 2000 dan XP, pada MS Windows 9.x/Me, hampir tidak memiliki sistem keamanan yang dapat membuat komputer Anda aman dari tangan-tangan jahil, 4. Pada MS Windows (kecuali MS Windows 2000 yang lebih baik dibandingkan Win 9.x/Me) semakin banyak aplikasi yang Anda instal, maka kemungkinan besar akan terjadi ngadat. karena hal ini pekerjaan Anda akan terganggu.
MACINTOS ( MAC OS )
kelebihan yg di miliki oleh Mac OS :
1).Mac OS Tidak mudah terkena virus.
Dirancang dengan security oriented, Mac OS tidak diganggu oleh serangan konstan dari PC virus dan malware. Namun tidak juga akan memperlambat Anda dengan peringatan keamanan konstan dan interupsi lainnya.
2).High Performance.
Khususnya pada Mac OS X - dengan prosesor Intel terbaru dan inovasi terbaik lainnya, Mac dapat melakukan semua hal yang hanya dapat dilakukan Mac - dengan kecepatan yang menakjubkan.
3).User-friendly
Dengan tampilan GUI yang sangat menarik, menjadikan Mac OS sebagai salah satu OS yang banyak diminati khususnya oleh para graphic designer dan bagi mereka yang baru mempelajari komputer.
Kekurangan yg di miliki oleh Mac OS :
1). Mac tidak bisa dirakit sendiri karena Apple sudah tidak memberi license untuk perusahaan lain untuk membuat hardware yang bisa menggunakan Mac OS
2). Software di Mac OS tidak begitu lengkap
Pengaruh dominansi Microsoft Windows selama bertahun-tahun membuat user sudah sangat terbiasa dan enggan beradaptasi dengan OS terbaru. Dasar pemikiran yang sama juga menjadi alasan melimpahnya aplikasi terbaru dengan system requirement Windows.
3).Biayanya Mahal
4). Hanya berguna untuk graphic designer
5). Tidak dapat digunakan dalam waktu bersamaan
6). Softwarenya tidak lengkap dan tidak cocok bermain game karena tampilannya kurang bagus
KELEBIHAN
CentOS sangat kompatibel dengan RH(Red Hat Enterprise Linux)
Merupakan OS freeware yang sangat handal untuk skala Enterpise
Merupakan satu-satunya OS freeware yang didukung resmi oleh Cpanel
Drivers RHEL dapat dipakai oleh CentOS karena isi CentOS adalah RHEL
KEKURANGAN
Tergantung pada distro RH. Karena itu CentOS selalu keluar setelah RH
Kata "enterprise" membuat pemula takut dan memilih Fedora
Penampilan website CentOS yang kurang menarik (CentOS Indonesia sedang mengupayakan untuk mengupdate website CentOS.org agar tampil menarik)
Kurangnya dokumentasi mengenai CentOS secara khusus
Pengertian CLI (TEXT)
CLI adalah tipe antarmuka dimana pengguna berinteraksi dengan sistem operasi melalui text-terminal. Pengguna menjalankan perintah dan program di sistem operasi tersebut dengan cara mengetikkan baris-baris tertentu.
pengertian GUI
GUI (Graphical User Interface), adalah antarmuka pada sistem operasi atau komputer yang menggunakan menu grafis agar mempermudah para pengguna-nya untuk berinteraksi dengan komputer atau sistem operasi.
kelemahan dan kelebihan os berbasis teks & gui
Kelemahan os bebebasis gui dan teks
Kelebihan Linux:
Linux merupakan sistem operasi bebas dan terbuka (open source). Sehingga tidak perlu biaya lisensi untuk membeli atau menggunakan Linux, gratis.
Linux mudah digunakan. Dulu, Linux dikatakan merupakan sistem operasi yang sulit dan hanya dikhususkan untuk para hacker karena masih berbasis teks (DOS). Namun, kini Linux mudah digunakan hampir semudah menggunakan Windows, bahkan masalah style pun, Linux lebih baik dari Windows 7.
Hampir semua aplikasi yang terdapat di Windows, telah terdapat alternatifnya di Linux karena banyak komunitas-komunitas pengembangnya, semisal sourceforge.net. , atau bila terpaksa kita bisa menjalankan software untuk Windows di Linux dengan bantuan emulator seperti Wine sehingga file .exe dan .msi dapat dijalankan.
Keamanan. Hampir semua pengguna Windows pasti pernah terkena virus, spyware, trojan, adware, dsb. Hal ini, hampir tidak terjadi pada Linux. Linux sejak awal didesain multi-user, sehingga bila virus menjangkiti user tertentu, akan sangat sangat sulit menjangkiti dan menyebar ke user yang lain. Beberapa orang berpendapat bahwa Linux lebih aman karena jumlah penggunanya lebih sedikit dibanding Windows, namun anggapan itu tidaklah tepat.
Linux relatif stabil. Komputer yang dijalankan di atas sistem operasi UNIX sangat dikenal stabil berjalan tanpa henti. Linux, yang merupakan varian dari UNIX, juga mewarisi kestabilan ini. Jarang ditemui, komputer yang tiba-tiba hang dan harus menekan tombol Ctrl-Alt-Del atau Restart untuk mengakhiri kejadian tersebut.
Linux mempunyai kompatibilitas ke belakang yang lebih baik (better backward-compatibilty). Perangkat keras yang telah berusia lama, masih sangat berguna dan dapat dijalankan dengan baik di atas Linux. Selain itu, tidak pernah ditemui dokumen-dokumen yang lebih baru tidak dapat dibaca pada Linux versi yang lebih lama. Pada Windows, kita seakan dituntut untuk terus mengikuti perkembangan perangkat keras, seperti kasus file .docx (Word 2007-2010) yang tidak bisa dibuka dengan Microsoft Word 2003 atau versi dibawahnya.
Dukungan komunitas yang beragam dan menyebar di seluruh dunia.
Linux selain gratis untuk digunakan, gratis pula untuk dimodifikasi dan didistribusikan ulang. Bahkan kita dapat mengembangkan distro kita sendiri.
Beragam pilihan. Hal ini bisa menjadi kelebihan maupun kekurangan. Banyak distro bermunculan, contoh yang populer seperti Ubuntu, Debian, RedHat, openSuSe, Fedora, Mandriva (Mandrake), dsb. Keanekaragaman ini memberi kita banyak pilihan sesuai dengan kebutuhan masing-masing, namun di satu sisi hal ini juga akan membingungkan calon pengguna Linux. Lihat chart distribusi Linux dihttp://distrowatch.com untuk mengetahui rangking distro-distro Linux.
Linux membutuhkan resource yang lebih kecil dari Windows, sehingga cocok untuk komputer dengan spesifikasi minimal. Selain itu hampir semua distro populer menyediakan versi 32 bit maupun 64 bit.
Linux dapat berjalan dalam dua mode, modus teks dan modus GUI namun pada umumnya modus teks (terminal) ini lah yang menjadi kekuatan Linux. Modus GUI sendiri memiliki banyak pilhan desktop environment-nya seperti KDE, Gnome, BlackBox, XFCE.
Kekurangan Linux:
Banyak pengguna yang belum terbiasa dengan Linux dan masih ‘Windows minded’, takut untuk beralih dari Windows.
Dukungan perangkat keras dari vendor-vendor tertentu yang tidak terlalu baik pada Linux. Untuk mencari daftar perangkat keras yang didukung pada Linux, kita dapat melihatnya di Linux-Drivers.org atau LinuxHardware.org.
Proses instalasi software / aplikasi yang tidak semudah di Windows. Instalasi software di Linux, akan menjadi lebih mudah bila terkoneksi ke internet atau bila mempunyai CD / DVD repository-nya. Bila tidak, maka kita harus men-download satu per satu package yang dibutuhkan beserta dependencies-nya.
Bagi administrator sistem yang belum terbiasa dengan Unix-like (seperti Linux), maka mau tidak mau harus mempelajari hal ini. Sehingga syarat untuk menjadi administrator adalah manusia yang suka belajar hal-hal baru dan terus-menerus belajar.
Aplikasi-aplikasi di Linux belum seampuh aplikasi di Windows.
Struktur direktori dan hak-akses yang membingungkan bagi yang sudah terbiasa dengan Windows dan belum mengenal UNIX/Linux sama sekali.
Jadi intinya adalah, sudah siapkah Anda beralih ke Linux?
Kita belajar Linux tidak untuk mempersulit diri sendiri, tetapi kita sedang melakukan perbaikan dalam mempelajari logika-logika dalam dunia komputer pada umumnya. Dengan mengenal Linux kita jadi tahu bahwa suatu program bisa berjalan karena ada kernel, kita juga bisa tahu apa yang membuat sistem operasi berjalan, kita tahu analogi-analogi pemrograman dan juga konsep-konsep dasarnya. Karena "Linux diciptakan hacker untuk hacker".(Linus Torvalds - Bapak Linux).
DOS
DOS Sistem operasi yang merupakan cikal bakal dari Microsoft Windows. Ciri khasnya yaitu berupa teks putih dengan latar belakang hitam. Kalau mau mencobanya bisa lewat Start Windows – Run, lalu ketik cmd.
Kelebihan :
1. Pengoperasiannya mudah;
2. Space (ruang yang bebas dalam hardisk) yang dibutuhkan DOS tidak terlelu besar;
3. Tidak memerlukan memori yang besar;
4. Kompatibel pada hamper semua jenis software dan hardware.
Kelemahan :
1. Mode operasinya dalam teks;
2. Tidak kompatibel pada beberapa program yang beroperasi dalam mode grafis.
UNIX
UNIX adalah sebuah sistem operasi komputer yang dikembangkan oleh AT&T Bell Labs pada tahun 1960 dan 1970-an. UNIX didesain sebagai sistem operasi yang portable, multi-tasking dan multi-user. BSD adalah salah satu turunan (varian) Unix yang dikembangkan oleh Universitas California, Berkeley.
Data Solaris 7 (Unix) berikut beserta keuntungan dan kelemahannya.
Keuntungan :
Sistem file stabil untuk database, server Internet, Intranet, file-server, Internet-client
pengembangan Java. Stabilitas yang terkenal dan kinerja yang lebih baik dibandingkan dengan
Windows NT. Telah tersedia sistem operasi Unix versi “hampir” gratis.
Kelemahan :
Harga sistem operasi komersial yang mahal.
Kecepatan inovasi Linux lama kelamaan mendesak sistem Unix komersial.
Penawaran sistem operasi Unix versi “hampir” gratis tak sebaik sistem operasi Unix komersial.
Driver hardware yang kurang menyenangkan pada versi “hampir” gratisnya.
Sedikit software untuk kantor.
OS BERBASIS GUI
Microsoft Windows
Keunggulan
1 GUI yang familiar2 Dukungan driver yang lebih banyak MS Windows memiliki dukungan driver hardware yang lebih banyak dibandingkan Linux. 3 Banyak aplikasi berbasis MS Windowslebih mudah untuk menginstal aplikasi pada MS Windows dibandingkan pada Linux, yangterkadang harus di-configure terlebih dahulu dan Banyak gratisan GPL dan Freewareditawarkan untuk Windows
kelemahan windows
1 Harga yang mahal Anda harus mengeluarkan uang sekitar $100 atau lebih untuk membeli sistem operasi MS Windows. 2. Rentan virus dan hacking banyak virus komputer yang menyerang sistem operasi ini3. Tidak ada sistem keamanan yang tangguhKecuali MS Windows 2000 dan XP, pada MS Windows 9.x/Me, hampir tidak memiliki sistem keamanan yang dapat membuat komputer Anda aman dari tangan-tangan jahil, 4. Pada MS Windows (kecuali MS Windows 2000 yang lebih baik dibandingkan Win 9.x/Me) semakin banyak aplikasi yang Anda instal, maka kemungkinan besar akan terjadi ngadat. karena hal ini pekerjaan Anda akan terganggu.
MACINTOS ( MAC OS )
kelebihan yg di miliki oleh Mac OS :
1).Mac OS Tidak mudah terkena virus.
Dirancang dengan security oriented, Mac OS tidak diganggu oleh serangan konstan dari PC virus dan malware. Namun tidak juga akan memperlambat Anda dengan peringatan keamanan konstan dan interupsi lainnya.
2).High Performance.
Khususnya pada Mac OS X - dengan prosesor Intel terbaru dan inovasi terbaik lainnya, Mac dapat melakukan semua hal yang hanya dapat dilakukan Mac - dengan kecepatan yang menakjubkan.
3).User-friendly
Dengan tampilan GUI yang sangat menarik, menjadikan Mac OS sebagai salah satu OS yang banyak diminati khususnya oleh para graphic designer dan bagi mereka yang baru mempelajari komputer.
Kekurangan yg di miliki oleh Mac OS :
1). Mac tidak bisa dirakit sendiri karena Apple sudah tidak memberi license untuk perusahaan lain untuk membuat hardware yang bisa menggunakan Mac OS
2). Software di Mac OS tidak begitu lengkap
Pengaruh dominansi Microsoft Windows selama bertahun-tahun membuat user sudah sangat terbiasa dan enggan beradaptasi dengan OS terbaru. Dasar pemikiran yang sama juga menjadi alasan melimpahnya aplikasi terbaru dengan system requirement Windows.
3).Biayanya Mahal
4). Hanya berguna untuk graphic designer
5). Tidak dapat digunakan dalam waktu bersamaan
6). Softwarenya tidak lengkap dan tidak cocok bermain game karena tampilannya kurang bagus
KELEBIHAN
CentOS sangat kompatibel dengan RH(Red Hat Enterprise Linux)
Merupakan OS freeware yang sangat handal untuk skala Enterpise
Merupakan satu-satunya OS freeware yang didukung resmi oleh Cpanel
Drivers RHEL dapat dipakai oleh CentOS karena isi CentOS adalah RHEL
KEKURANGAN
Tergantung pada distro RH. Karena itu CentOS selalu keluar setelah RH
Kata "enterprise" membuat pemula takut dan memilih Fedora
Penampilan website CentOS yang kurang menarik (CentOS Indonesia sedang mengupayakan untuk mengupdate website CentOS.org agar tampil menarik)
Kurangnya dokumentasi mengenai CentOS secara khusus
tutorial install windows xp
Berikut langkah-langkah yang mudah dan lengkap untuk cara menginstal windows xp :
1. Siapkan CD WINDOWS XP
2. Harus ada CD DRIVER Hardwarenya.
3. Setting BIOS agar prioritas bootingnya dimulai dari CD/DVD-ROM, caranya:
5. Tekan ENTER atau sembarang tombol, lalu proses instalasi akan mengecek hardware komputer anda, kemudian akan muncul tulisan "windows setup" seperti gambar dibawah ini :
6. lalu file-file di dalam cd akan di load ke dalam komputer, kemudian akan muncul tampilan "welcome to setup" seperti gambar dibawah ini :
7. Tekan "ENTER" untuk menginstal Windows XP, "R" untuk repair system windows yang sebelumnya pernah terinstal, "F3" untuk keluar dari proses instalasi, lalu akan muncul (End User Licese Aggrement) seperti gambar di bawah ini :
8. Tekan "F8" untuk menyetujui, kemudian proses instalasi akan mencari dan membaca partisi hardisk anda, kemudian akan muncul semua partisi hardisk anda, seperti gambar di bawah ini :
9. Tekan "ENTER" untuk langsung menginstal windows, "C" untuk membuat partisi hardisk anda, kapasitas partisi sesuai dengan kebutuhan anda, dalam satuan MB, selanjutnya jika buat dulu partisi dengan menekan tombol "C", maka akan muncul gambar seperti di bawah ini :
10. Kemudian tuliskan kapasitas partisi yang ingin anda buat, seperti terlihat pada gambar diatas, sebagai contoh :
12. Kemudian pilih "Format the partition using the NTFS file system (Quick)" atau "format the partition using the NTFS file system (Quick)" lalu tekan "ENTER" maka akan muncul layar seperti gambar di bawah ini :
13. Kemudian pilih lagi "unpartitioned space", lalu tekan "C" maka akan muncul gambar seperti gambar sebelumnya, dalam hal ini layar yang akan muncul seperti gambar sebelumnya menunjukan sisa partisi yang telah anda bagi, jika anda cuma membagi 2 partisi saja maka langsung tekan "ENTER" tapi jika anda ingin mempartisi lagi sisa hardisknya maka tinggal di bagi lagi aja, seperti langkah-langkah sebelumnya, mengertikan maksud saya....??
Setelah selesai partisi ketika anda menekan "ENTER" seperti yang di jelaskan di atas, maka akan muncul gambar sperti gambar diatas, setelah itu arahkan poiter di posisi C: partition1 [New Raw], tapi biasanya sudah berada di posisi tersebut, maka anda tinggal menekan "ENTER" saja untuk proses instalasi windows, kemudian akan muncul proses format seperti gambar di bawah ini :
14. Setelah selesai format, kemudian windows akan ,menyalin file untuk proses instalasi, seperti gambar di bawah ini :
15. Setelah proses penyalinan selesai, secara otomatis komputer akan melakukan restart seperti gambar di bawah ini, dalam hal ini untuk mempercepat proses restart, anda bisa langsung menekan "ENTER"
16. Setelah itu akan muncul loading windows seperti gambar di bawah ini :
17. selanjutnya proses instalasi windows di mulai, akan muncul layar seperti gambar di bawah ini :
18. selanjutnya tinggal menunggu, sambil ngopi juga bisa, tapi jangan kemana mana dulu, karna selanjutnya akan muncul layar seperti gambar di bawah ini :
19. Langsung klik "NEXT" lalu mucul lagi layar seperti gambar di bawah ini :
20. Isi nama dan organisasinya, terserah kamu saja... lalu tekan "NEXT" kemudian akan muncul layar seperti gambar di bawah ini :
21. Masukan serial numbernya, jangan sampe salah ya....!!! kemudian tekan "Next" selanjutnya akan muncul layar administrator, isi dengan nama komputer anda. kalau mau pake pasword tinggal di isi juga paswordnya, lalu tekan "Next" maka muncul layar Date and Time Setting seperti gambar di bawah ini :
22. Masukan settingan jam dan tanggal, tentukan juga time zone anda, untuk jakarta : pilihGMT+7 Klik "Next", setelah proses instalasi windows delanjutkan, seperti gambar di bawah ini :
23. Silahkan Menunggu lumayan lama, sampai muncul layar seperti gambar di bawah ini :
24. Selanjutnya akan muncul layar work group or computer Domain, seperti gambar di bawah ini :
26. Kemudian windows akan mendeteksi tampilan optimal dari PC anda, seperti terlihat pada gambar di bawah ini, Klik "OK"
27. Proses instalasi hampir selesai, selanjutnya akan muncul loading jendela windows seperti gambar di bawah ini :
28. Selanjutnya anda akan dibawa masuk ke dalam windows untuk pertama kalinya seperti terlihat pada gambar di bawah ini, tekan "Next"
29. Selanjutnya akan muncul layar "Help Protect Your PC", seperti gambar di bawah ini, kemudian pilih "Not Right Now" lalu tekan "Next"
30. Kemudian komputer akan mengecek koneksi ke internet, seprti terlihat pada gambar di bawah ini, pilih "Yes" lalu tekan "Next"
31. Kemudian akan muncul pilihan aktivasi windows, seperti gambar di bawah ini, lalu tekan "Next"
32. Setelah itu akan muncul tampilan seperti gambar di bawah ini yang menunjukan pilihan untuk menambah pengguna komputer, Anda bisa memasukkan beberapa pengguna yang akan mengakses komputer Anda, Namun jika satu akun sudah cukup, atau Anda menginstall komputer untuk dipakai bergantian, cukup masukkan satu user kemudian klik "Next"
33. Proses instalasi windows selesai, kemudian akan muncul layar seperti gambar di bawah ini, klik "finish", maka proses instalasi selesai.....
35. Selesailah sudah semua.... kemudian perlahan masuk ke windowsnya seperti telihat pada gambar di bawah ini :
36. Kemudian tinggal menginstal CD Driver Hardwarenya, dan perangkat pendukung lainnya.
selesai...
1. Siapkan CD WINDOWS XP
2. Harus ada CD DRIVER Hardwarenya.
3. Setting BIOS agar prioritas bootingnya dimulai dari CD/DVD-ROM, caranya:
- Masuk ke BIOS dengan menekan tombol Del, atau F1, atau juga F2.
- Pilih menu Advanced Settings, kemudian carilah ‘Boot Priority’ atau yang sejenis.
- Ubah pengaturanya, agar CDROM jadi urutan yang pertama kemungkinan pilihan ini ada 2 jenis
* Menu ‘First boot priority’, ‘Second boot priority’ dll: Aturlah ‘First boot priority’ ke ‘CDROM’ dengan menekan tombol PgDn/Pgup (Page Down/Up) atau +/- atau juga F5/F6.
Atur juga ‘Second boot priority’nya ke HDD0/HDD1.
* Jika menunya ‘Boot priority’: atur ke ‘CDROM, C, A’ atau ‘CDROM, A,
- Setelah bios sudah di setting untuk CD/DVD sebagai First boot priority, kemudian pilih menu Save and Exit. maka akan otomatis restart dengan sendirinya.
5. Tekan ENTER atau sembarang tombol, lalu proses instalasi akan mengecek hardware komputer anda, kemudian akan muncul tulisan "windows setup" seperti gambar dibawah ini :
6. lalu file-file di dalam cd akan di load ke dalam komputer, kemudian akan muncul tampilan "welcome to setup" seperti gambar dibawah ini :
7. Tekan "ENTER" untuk menginstal Windows XP, "R" untuk repair system windows yang sebelumnya pernah terinstal, "F3" untuk keluar dari proses instalasi, lalu akan muncul (End User Licese Aggrement) seperti gambar di bawah ini :
8. Tekan "F8" untuk menyetujui, kemudian proses instalasi akan mencari dan membaca partisi hardisk anda, kemudian akan muncul semua partisi hardisk anda, seperti gambar di bawah ini :
9. Tekan "ENTER" untuk langsung menginstal windows, "C" untuk membuat partisi hardisk anda, kapasitas partisi sesuai dengan kebutuhan anda, dalam satuan MB, selanjutnya jika buat dulu partisi dengan menekan tombol "C", maka akan muncul gambar seperti di bawah ini :
10. Kemudian tuliskan kapasitas partisi yang ingin anda buat, seperti terlihat pada gambar diatas, sebagai contoh :
Misalkan kapasitas hardisk anda 250 GB, lalu anda ingin membagi dua, maka tuliskan 100000, jangan anda ketik 100, karna partisi satuannya MB, tentunya anda mengerti kan...?? Bahwa ==>> 1GB = 1000 MB, maka 250GB = 250000.11. Kenudian tekan "ENTER" maka akan muncul gambar seperti dibawah ini :
12. Kemudian pilih "Format the partition using the NTFS file system (Quick)" atau "format the partition using the NTFS file system (Quick)" lalu tekan "ENTER" maka akan muncul layar seperti gambar di bawah ini :
13. Kemudian pilih lagi "unpartitioned space", lalu tekan "C" maka akan muncul gambar seperti gambar sebelumnya, dalam hal ini layar yang akan muncul seperti gambar sebelumnya menunjukan sisa partisi yang telah anda bagi, jika anda cuma membagi 2 partisi saja maka langsung tekan "ENTER" tapi jika anda ingin mempartisi lagi sisa hardisknya maka tinggal di bagi lagi aja, seperti langkah-langkah sebelumnya, mengertikan maksud saya....??
Setelah selesai partisi ketika anda menekan "ENTER" seperti yang di jelaskan di atas, maka akan muncul gambar sperti gambar diatas, setelah itu arahkan poiter di posisi C: partition1 [New Raw], tapi biasanya sudah berada di posisi tersebut, maka anda tinggal menekan "ENTER" saja untuk proses instalasi windows, kemudian akan muncul proses format seperti gambar di bawah ini :
14. Setelah selesai format, kemudian windows akan ,menyalin file untuk proses instalasi, seperti gambar di bawah ini :
15. Setelah proses penyalinan selesai, secara otomatis komputer akan melakukan restart seperti gambar di bawah ini, dalam hal ini untuk mempercepat proses restart, anda bisa langsung menekan "ENTER"
16. Setelah itu akan muncul loading windows seperti gambar di bawah ini :
17. selanjutnya proses instalasi windows di mulai, akan muncul layar seperti gambar di bawah ini :
18. selanjutnya tinggal menunggu, sambil ngopi juga bisa, tapi jangan kemana mana dulu, karna selanjutnya akan muncul layar seperti gambar di bawah ini :
19. Langsung klik "NEXT" lalu mucul lagi layar seperti gambar di bawah ini :
20. Isi nama dan organisasinya, terserah kamu saja... lalu tekan "NEXT" kemudian akan muncul layar seperti gambar di bawah ini :
21. Masukan serial numbernya, jangan sampe salah ya....!!! kemudian tekan "Next" selanjutnya akan muncul layar administrator, isi dengan nama komputer anda. kalau mau pake pasword tinggal di isi juga paswordnya, lalu tekan "Next" maka muncul layar Date and Time Setting seperti gambar di bawah ini :
22. Masukan settingan jam dan tanggal, tentukan juga time zone anda, untuk jakarta : pilihGMT+7 Klik "Next", setelah proses instalasi windows delanjutkan, seperti gambar di bawah ini :
23. Silahkan Menunggu lumayan lama, sampai muncul layar seperti gambar di bawah ini :
24. Selanjutnya akan muncul layar work group or computer Domain, seperti gambar di bawah ini :
jika komputer anda terhubung dengan sebuah domain, maka isikan nama domainnya, tapi jika komputer anda stand alone, maka pilih radio button yang paling atas, lalu tekan "Next"25. Selanjutnya akan muncul display setting, seperti gambar di bawah ini, klik "OK"
26. Kemudian windows akan mendeteksi tampilan optimal dari PC anda, seperti terlihat pada gambar di bawah ini, Klik "OK"
27. Proses instalasi hampir selesai, selanjutnya akan muncul loading jendela windows seperti gambar di bawah ini :
28. Selanjutnya anda akan dibawa masuk ke dalam windows untuk pertama kalinya seperti terlihat pada gambar di bawah ini, tekan "Next"
29. Selanjutnya akan muncul layar "Help Protect Your PC", seperti gambar di bawah ini, kemudian pilih "Not Right Now" lalu tekan "Next"
30. Kemudian komputer akan mengecek koneksi ke internet, seprti terlihat pada gambar di bawah ini, pilih "Yes" lalu tekan "Next"
31. Kemudian akan muncul pilihan aktivasi windows, seperti gambar di bawah ini, lalu tekan "Next"
32. Setelah itu akan muncul tampilan seperti gambar di bawah ini yang menunjukan pilihan untuk menambah pengguna komputer, Anda bisa memasukkan beberapa pengguna yang akan mengakses komputer Anda, Namun jika satu akun sudah cukup, atau Anda menginstall komputer untuk dipakai bergantian, cukup masukkan satu user kemudian klik "Next"
33. Proses instalasi windows selesai, kemudian akan muncul layar seperti gambar di bawah ini, klik "finish", maka proses instalasi selesai.....
35. Selesailah sudah semua.... kemudian perlahan masuk ke windowsnya seperti telihat pada gambar di bawah ini :
36. Kemudian tinggal menginstal CD Driver Hardwarenya, dan perangkat pendukung lainnya.
selesai...












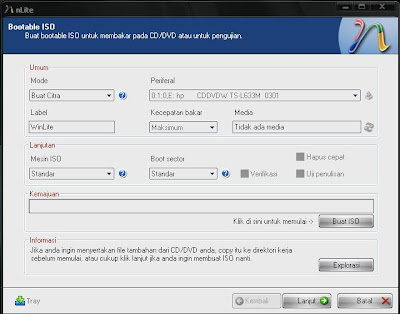





























Tidak ada komentar:
Posting Komentar